
Groundhog’s Day is particularly fitting day to bring up the subject of backups. If you’re not already familiar with the film named after this odd little holiday, here’s the gist of the story: the main character is stuck in a loop, waking up on Groundhog’s Day over and over again. One day he finally makes a change for the better, and he’s able to move on to February 3rd with the rest of us.
Wait. I don’t get it.
How is backing up your personal data like the film Groundhog’s Day? Because you’re going to hear people like me asking you if you have a backup plan in place, over and over again, until you finally put a plan in place. And then, you can safely move forward making and collecting new digital “stuff.”
Ok, maybe not a great analogy but, the point is I’m trying to get you to start thinking about a subject that many of us hate to talk or even think about. Planning a backup strategy ranks up there with thinking about insurance policies, or cleaning the leaves out of your home’s gutters, or flossing. I’d like to help by just giving you some general tips that you can either act on yourself, or hire someone to set up on your behalf.
Step 1: Cloud and Clear
The easiest way to get started with backing up the files on your computer is to subscribe to a “cloud-based” backup service. You’ll pay a monthly or annual fee for some storage space on that company’s network of computers. The company will provide you with some software that installs on your computer, and it will be set up to send a copy of all of your files to your account in the cloud. As long as your computer connects to the Internet either occasionally or continuously, and the backup company’s software is running (usually silently, in the background), any existing or new digital files on your computer will be backed up. I often recommend a company called Crashplan for individuals with one or more computers. The last time I checked, they offered unlimited storage for one computer for $60 per year, or $150 per year for unlimited storage for anywhere from two to ten computers (their “family plan”). I don’t get a commission from Crashplan, I just happen to use them myself which is why I recommend them. But it’s a fairly competitive market, and there are plenty of other options which I won’t go into now (feel free to write or call me with questions or other suggestions though).
Step 2: Not Hard to Do
The second step you should take is to back up your files to an external hard drive. You can get an external drive with more than enough storage for a very reasonable price. Most computers have some kind of software built in to do that for you—Windows and Mac both have a very basic backup program already on your computer. And there are other programs available for free or for a low one-time cost that greatly increase the backup methods and options. Even the cloud backup services I discussed will sometimes also include options to back up “locally” to an external hard drive. But I’d like to suggest you don’t rely solely upon one piece of software to handle all of your backups (cloud/off-site and local). Here’s why: Nothing is perfect. Accidents happen. Software has glitches. And that brings me to another very important concept…
Backup True with 3-2-2
A true backup plan should involve backing up your files to (at least) two different locations, using (at least) two different methods. The idea is to have three or more copies of any digital file: the original file, in its normal “home” on your computer (say, a photo in your Photos folder); a copy of that file backed up to an external hard drive connected to your computer (or network); and another copy of the file up in your cloud storage account. (That’s where 3-2-2 comes from, btw.) The more copies and locations, the merrier! I’ll give you an example from my own life—and this, my friends, is why I am such an advocate of backups.
It Steal Hurts
When I lived in an apartment in NYC, I had an iMac loaded with music, photos, videos and documents that I backed up to a nice fancy Apple “Time Capsule” which was really just an external hard drive with some tricks up its sleeve. Anyway, it was set up to back up all my files continuously. But, that was my only backup method. One day, I returned home from a short vacation to find that my apartment had been broken into. The iMac was an obvious target, but the thief also took the external hard drive. So all my backup efforts instantly vanished, and I was left with nothing.
You could suffer a similar fate if, for example, you back up to an external hard drive, and a sudden power surge from lightning strike overwhelms the surge suppressor that your computer is (hopefully) plugged into. That burst of energy destroys your computer, and any device connected to it. Now you’ve lost all your data. Or you could be solely backing up using a cloud service, and your subscription lapses because of an expired card (and you miss all their emails urging you to provide new card details); then, the hard drive in your computer bites the dust—as ALL HARD DRIVES WILL SOME DAY—and now you’re left with an incomplete backup that only includes your oldest files, but none of your latest photos and documents.
Scaring is Caring
I don’t particularly like trying to scare people into paying attention to the potential pitfalls of the technology that they rely on and live with day to day. But I do feel it’s important for me to share my own experiences with digital file loss, and inadequate backup plans. There’s nothing worse than having a client call me about a computer that won’t turn on, diagnosing it with a dead hard drive, asking the client if they’ve backed up their files, and being told that they have not. Data recovery from a dead hard drive is usually hugely cost prohibitive, involving companies far away with special rooms and tools and time and money and… it’s just not something any of us ever want to get into, and even if we did, there’s a good chance that some or all of the data is irretrievably lost anyway. Don’t let yourself be faced with that grim scenario. Start backing up your stuff, today. Or you’ll be doomed to repeat this lesson. Like Phil.
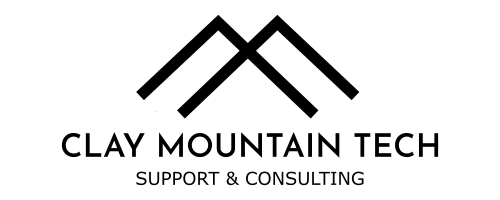
Recent Comments